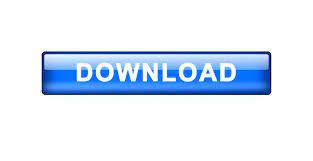

- Lb link 802.11n not working drivers#
- Lb link 802.11n not working driver#
- Lb link 802.11n not working password#
- Lb link 802.11n not working free#
This can be done by running the following command ( warning: if you are connected using a remote connection it will disconnect now): sudo service networking reloadĪfter reloading the network interface (and re-connecting to the pi if you are using a remote connection) – you can now check the status of our WiFi connection by running: ifconfig To save the file press Ctrl+O this will write the file to the disk – afterwards you can exit nano by pressing Ctrl+X. If nano asks if you want to Save modified buffer? press “Y” followed by hitting enter to confirm the filename.Īt this point everything is configured – all we need to do is reload the network interfaces. If you can’t remember your network name – just pull up your phone it will most like display the name in the settings or network settings screens.Īfter editing the file you should see something like the following:

Lb link 802.11n not working password#
You will need to put your own SSID and password into the appropriate places. To configure you wireless network you want to modify the file such that it looks like the following: auto lo


This will open the file in an editor called nano it is a very simple text editor that is easy to approach and use even for users not familiar to a linux based operating systems just use the arrow keys.Īfter opening the file in nano you will see a screen like this: You can edit this file using the following command: sudo nano /etc/network/interfaces On the Raspberry Pi (and on Linux in general) you configure your network settings in the file “/etc/network/interfaces”. All that is left is to configure your WiFi connection.
Lb link 802.11n not working drivers#
This means that the operating system recognized the USB WiFi Adapter using one of the built-in drivers ( you can return to the terminal by pressing “q”). usb 1-1.2: Product: 802.11n WLAN Adapter usb 1-1.2: New USB device strings: Mfr=1, Product=2, SerialNumber=3 usb 1-1.2: New USB device found, idVendor=7392, idProduct=7811 You can use the spacebar to scroll down a page at a time – towards the end you will see something similar to the following lines: usb 1-1.2: new high-speed USB device number 4 using dwc_otg To look at which peripherals the operating system found when booting run the following command: dmesg | more You are still going to need some other means of being able to control the Raspberry Pi either via a keyboard or remotely using a wired network connection.Īfter booting and logging-in you want to make sure that the Raspberry Pi found your new wireless adapter. Power up the Raspberry Pi – remember at this point the WiFi adapter does not work yet.
Lb link 802.11n not working free#
Plug the USB WiFi adapter into one of the free USB ports on the Raspberry Pi. I very recommend you do the same – it could save you a lot of headaches. I use the Edimax – Wireless USB adapter because I have found it to be cheap and very easy to work with. This is why it is very important to buy a WiFi Adapter that mentions “Linux” in the product description or package. While drivers are normally readily available for Windows computers – it is a different world for Linux and Raspberry Pi’s.
Lb link 802.11n not working driver#
Sometimes you will need to download a driver to make them work. As you may have experienced with other types of hardware devices not all devices are plug-n-play. Before we proceed I want to point out the importance of buying the right USB WiFi Adapter.
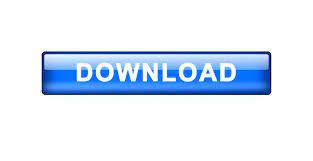

 0 kommentar(er)
0 kommentar(er)
